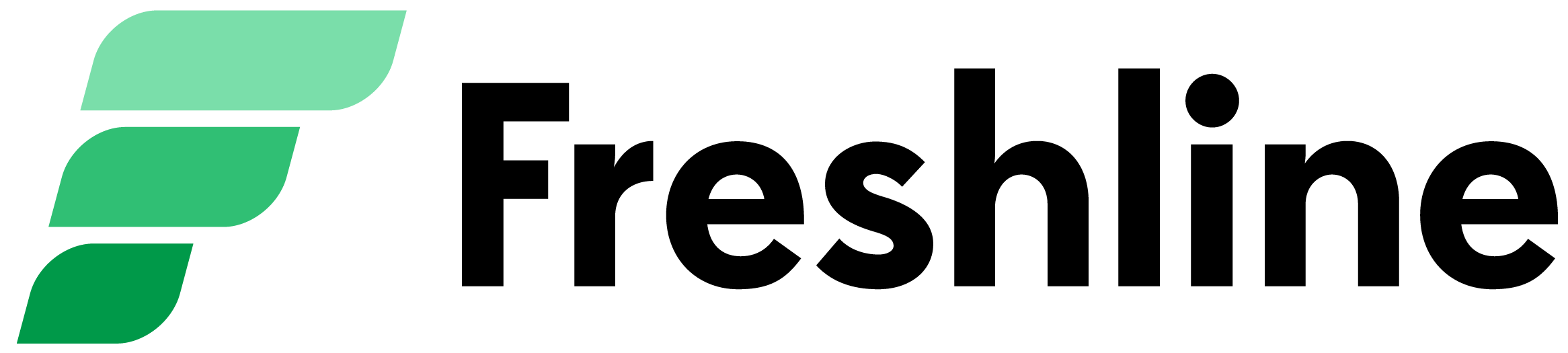In this article, learn to set up the following promotions that can be used by your customers on your shop.
To create a discount, visit Promotions > Create Discount on your Freshline Dashboard. Here you can:
1. Set up a percentage based discount
2. Set up a fixed discount
1. Set up a percentage discount
1. Enter a name for your discount in the Discount Code input.
2. Select a start and end date for your discount using the date dropdown.
3. Select Percentage as the type of discount.
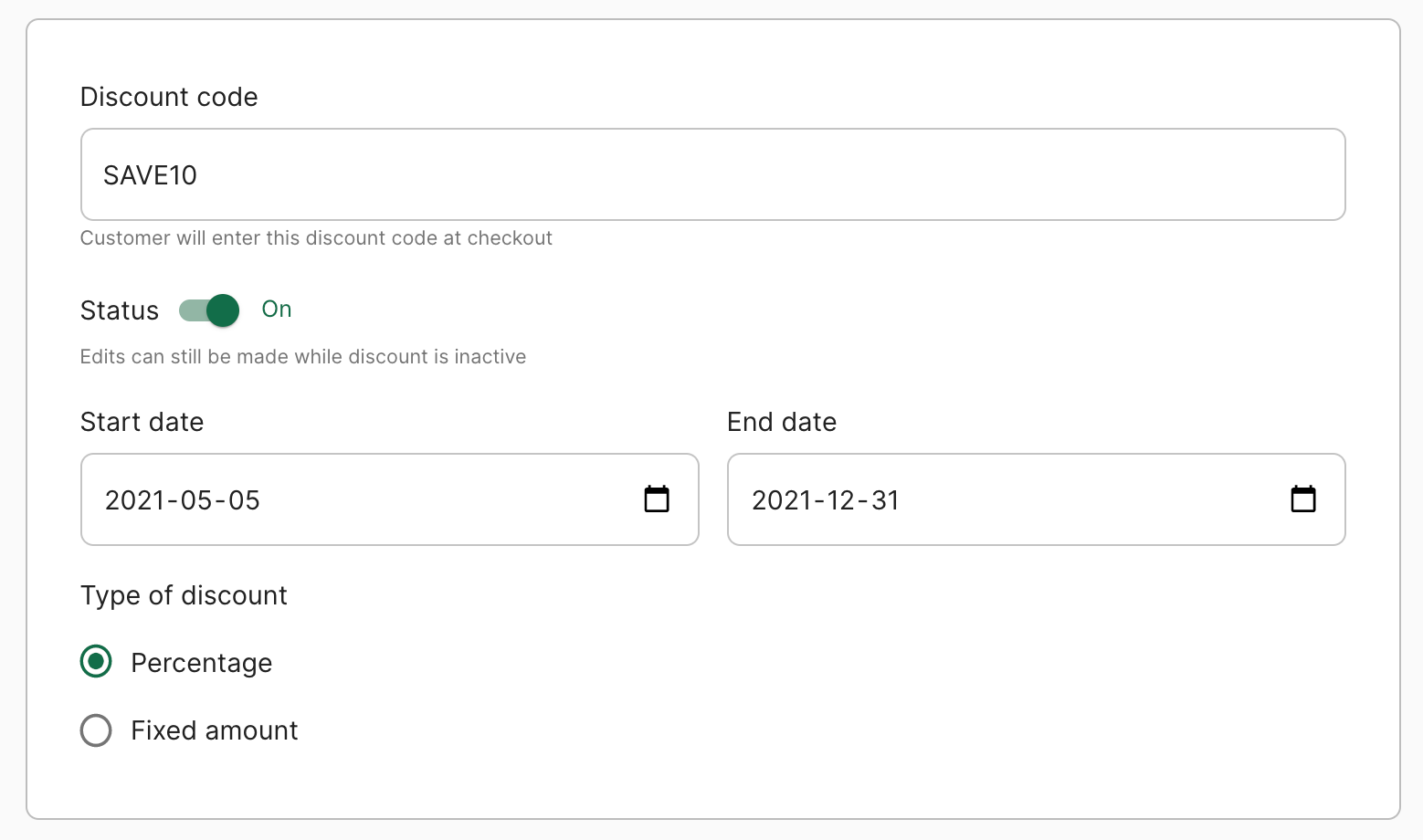
4. Add in the discount details, including the value and eligibility rules
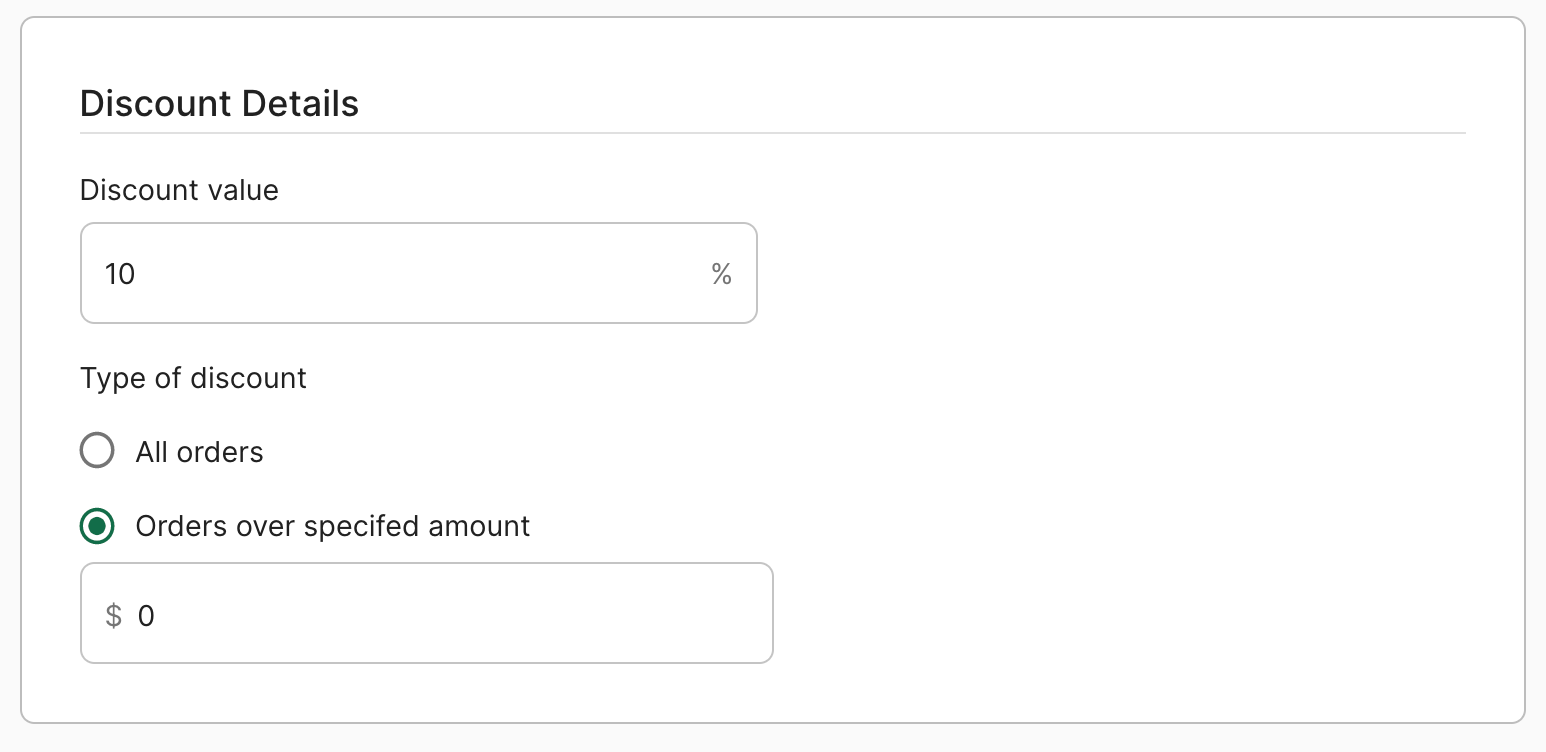
6. Enter any value limits on a per customer or per store basis. For example:
- Enter the maximum value in dollars a customer can receive as a discount in the Maximum discount per customer input (e.g. if the maximum value for a discount is $40.00, enter “$40.00”).
- Enter the total maximum value in dollars across all customers, you would like to provide as a discount in the Maximum total discount input (e.g. if the maximum total value for the discount across all orders is $2000, enter “$2000”).
- Enter the maximum number of times the discount can be used per customer in the Maximum uses per customer input (e.g. if the discount can only be used twice by one customer, enter “2”).
- Enter the maximum number of times the discount can be used in total across all customers in the Maximum total uses input (e.g. If you want the discount to only be used 50 times across all customers, enter 50).
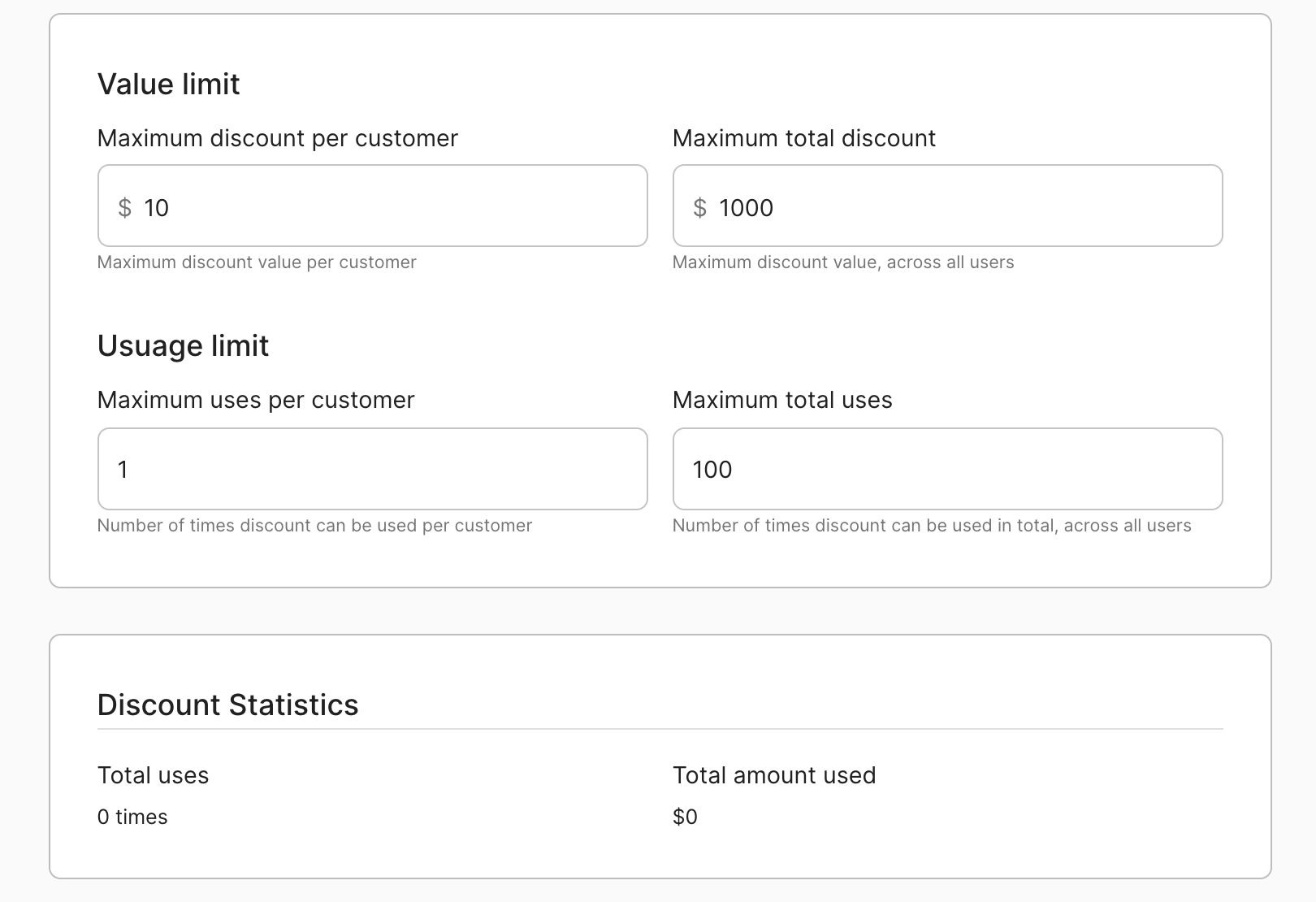
7. Once your discount has been finalized, click on “Save” to save your discount.
2. Set Up A Fixed Amount Discount
1. Enter a name for your discount in the Discount Code input.
2. Select a start and end date for your discount using the date dropdowns.
3. Select Fixed amount as the type of discount.

4. Enter in the value of the discount in the Discount value input.
5. Enter the minimum threshold to qualify for the discount. If none, leave at $0.
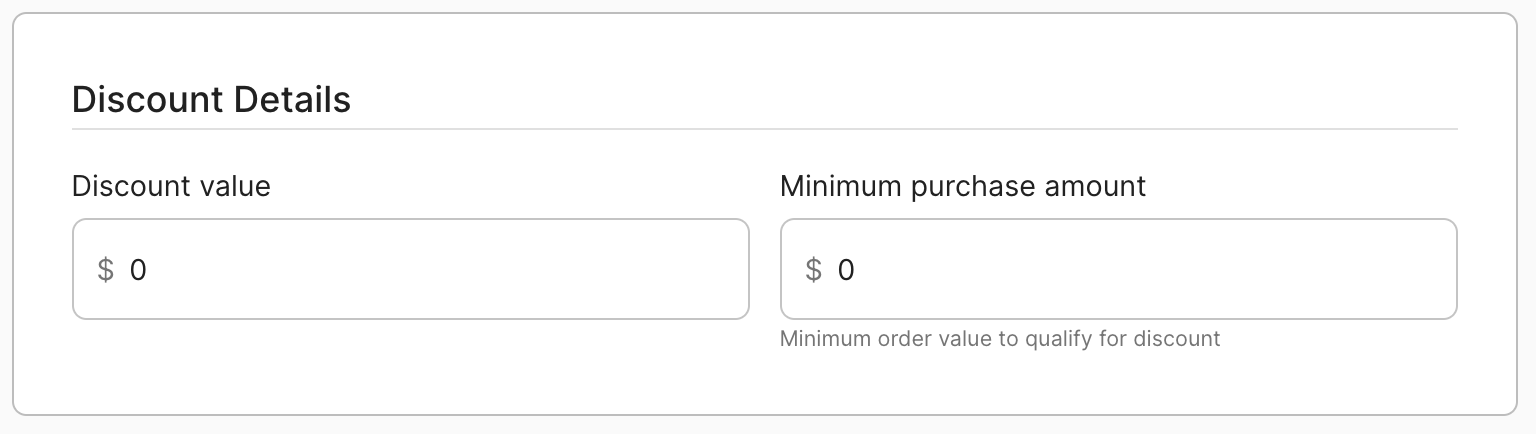
6. Enter any value limits on a per customer or per store basis. For example:
- Enter the maximum value in dollars a customer can receive as a discount in the Maximum discount per customer input (e.g. if the maximum value for a discount is $40.00, enter “$40.00”).
- Enter the total maximum value in dollars across all customers, you would like to provide as a discount in the Maximum total discount input (e.g. if the maximum total value for the discount across all orders is $2000, enter “$2000”).
- Enter the maximum number of times the discount can be used per customer in the Maximum uses per customer input (e.g. if the discount can only be used twice by one customer, enter “2”).
- Enter the maximum number of times the discount can be used in total across all customers in the Maximum total uses input (e.g. If you want the discount to only be used 50 times across all customers, enter 50).
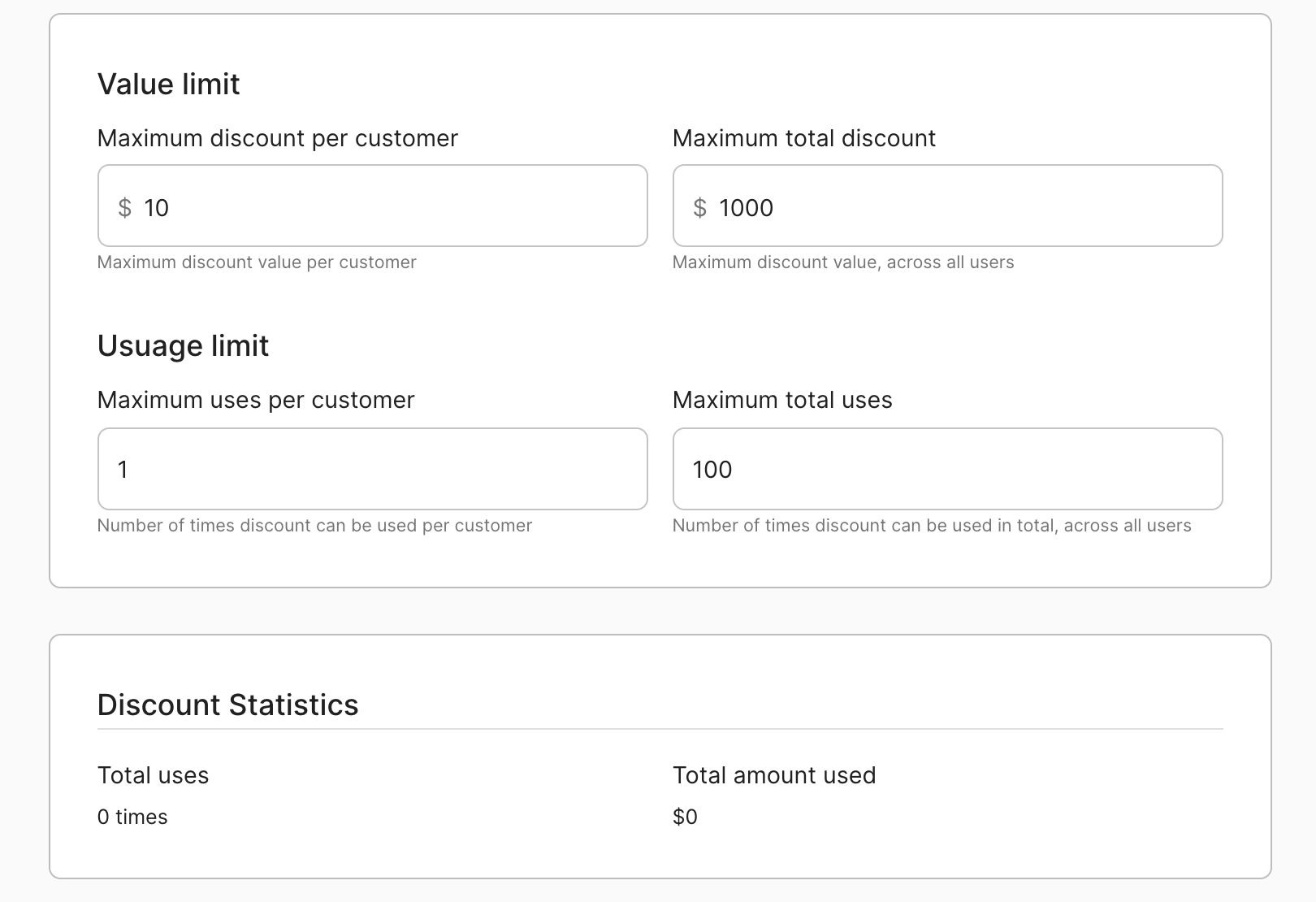
7. Once your discount has been finalized, click on Save to save your discount.