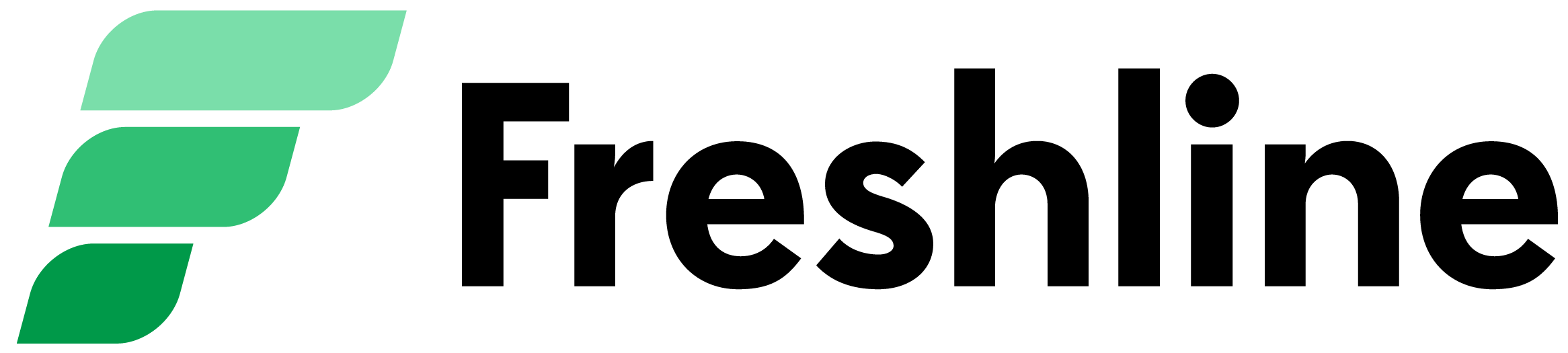From the products page, users can easily manage product availability, edit product information, or make bulk edits to a collection of items.
In this article, learn how to:
- View, create and edit products:
- Bulk edit a selection of items
- Make quick edits to a selection of items
1. Create products
To create a product visit Product > Products > Create on your Freshline Dashboard.
1. Enter a title, sub-title and description for your product. Hover over the built-in tooltips to get more details on each field.
2. Enter in the item price. If the item is on sale, check the On sale and enter the sale price under Item price and the pre-discounted price under Original Price.
3. Enter in the case size for the product. Case size controls the quantity picker or purchasable increments for the product. Customers can select the quantity of product for purchase in the increments set here.
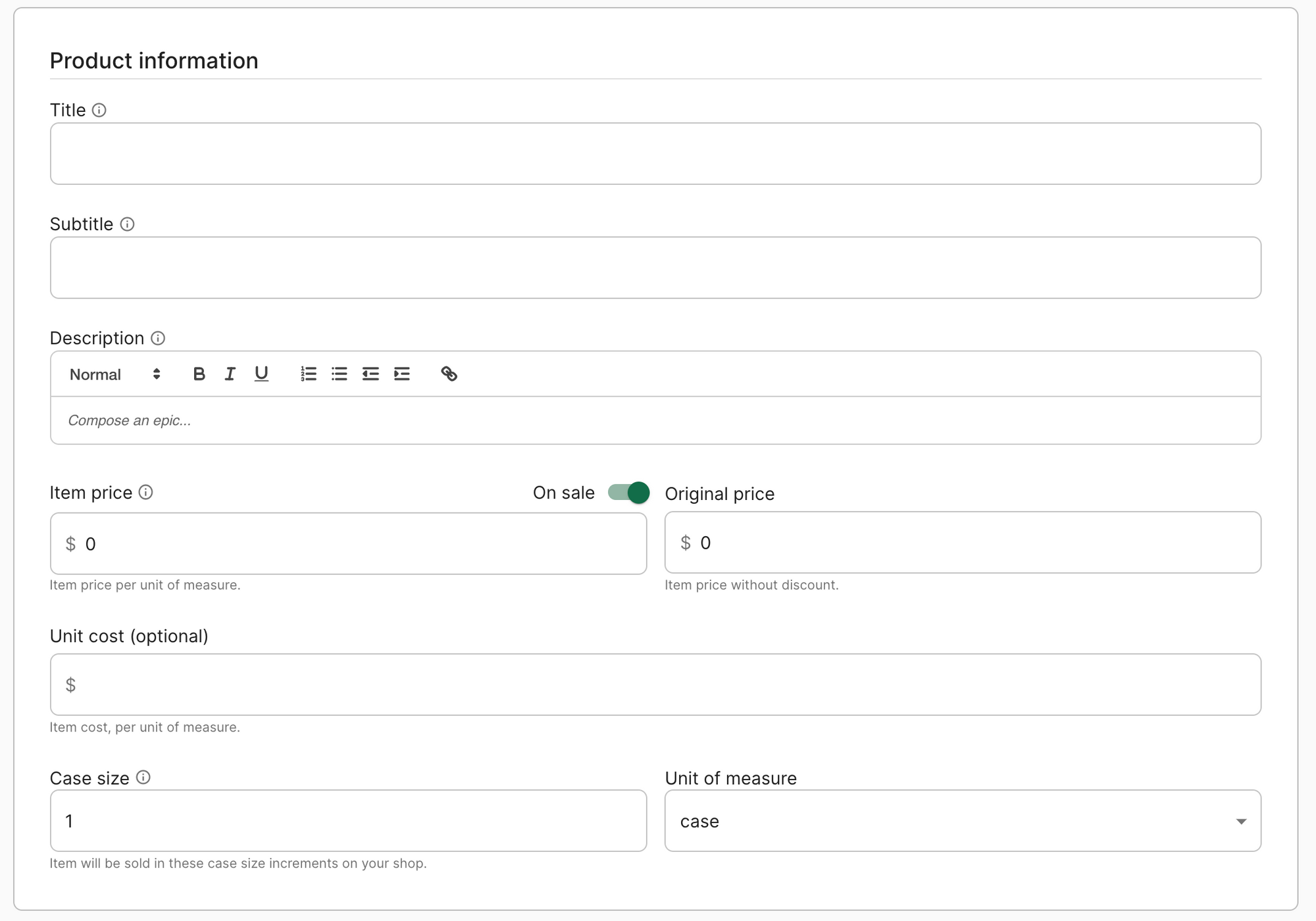
4. Toggle Display on shop on to make your products visible on your shop. Toggle Display on shop off to hide your product on your shop.
5. Optionally, select the Feature Item checkbox if you wish for the product to be displayed in the first section of your shop for higher visibility.

6. Upload an image for your product. You can add up to 5 images per product.
7. Select a category for your product. Your product will show up under this category on your shop’s side navigation.
8. Select which tags you’d like your product to be displayed under on your shop.
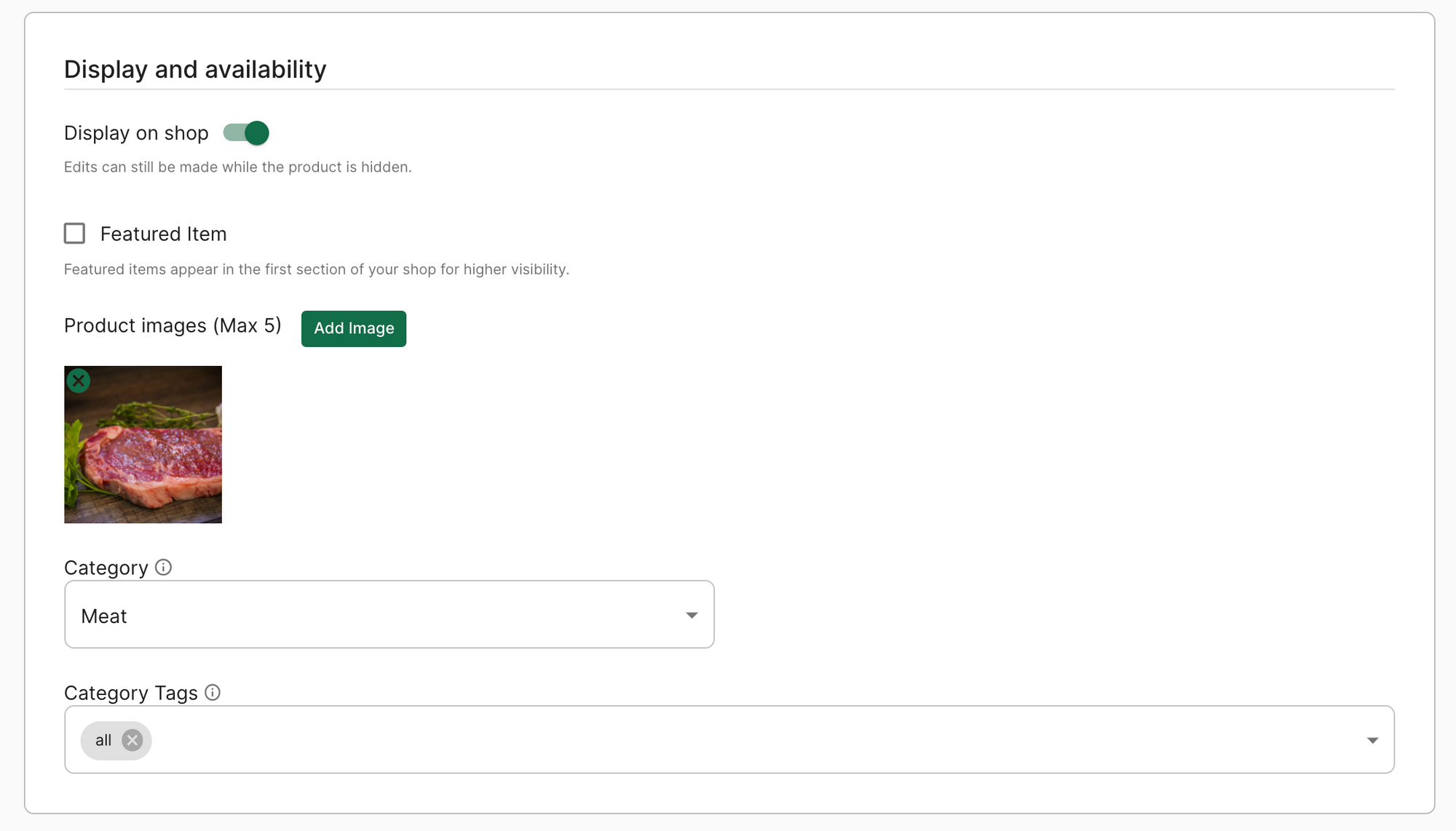
9. Enter an inventory code for your product. This code will help you identify products while you’re fulfilling orders.
10. Optionally, toggle Track Inventory on to track inventory and be notified when products are low stock or out of stock. When the item is sold out, the item will be listed on your store but cannot be bought.
11. Enter the total inventory weight (e.g. if you have 10 x Salmon filet and your case size is 2, enter 20).
12. Optionally, enter in the shipping weight. This weight is used to calculate shipping rates at checkout. This is only relevant for shipping zones.
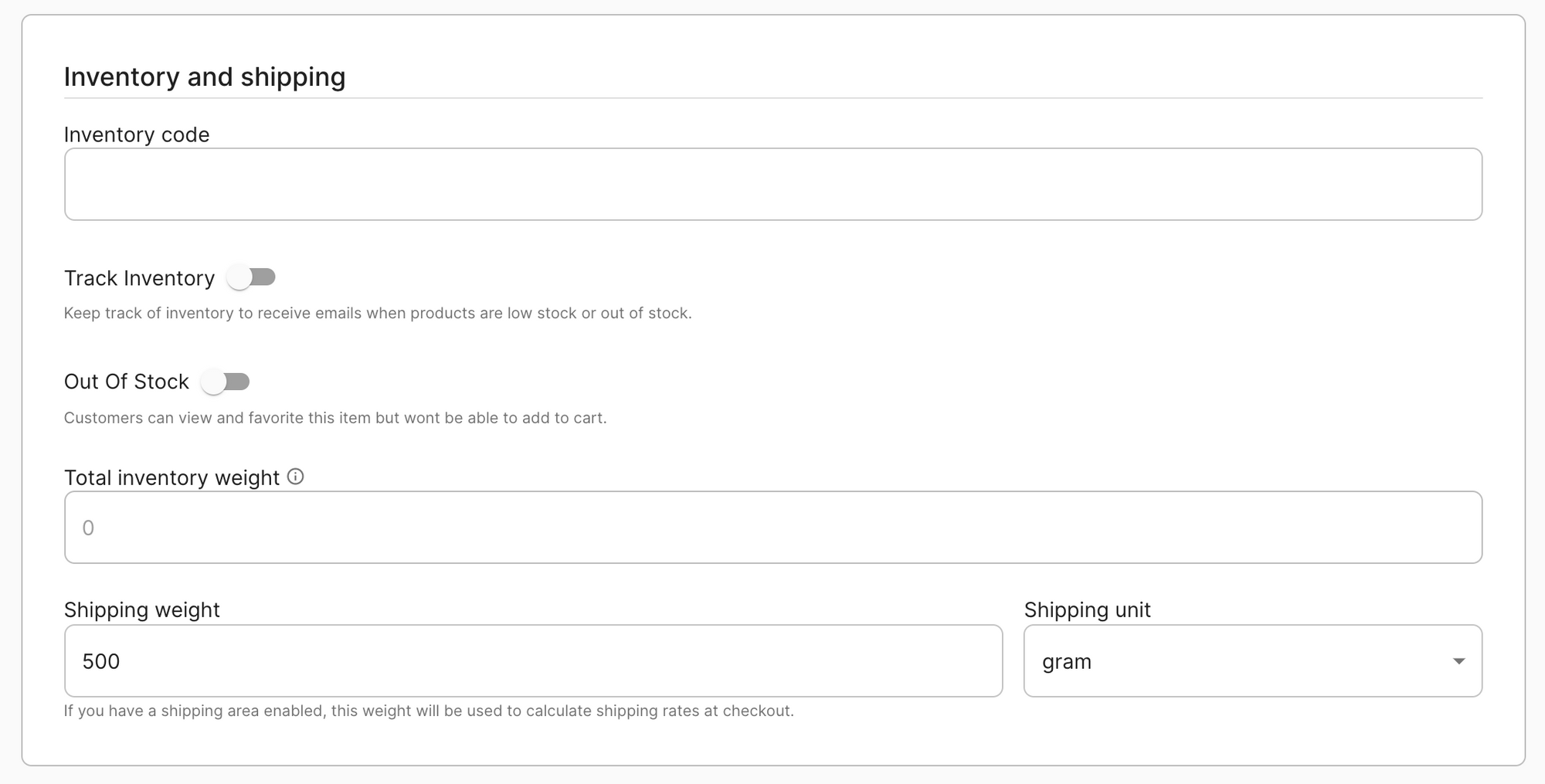
13. Choose your product’s delivery date by selecting the Deliver On and Order By fields. Customers will need to order by the Order By date to pick the Deliver On date chosen on checkout.
14.Optionally, toggle Everyday Delivery on if you would like to offer delivery for the product every day.
15. To create a pre-order item, create an order lead time by modifying the Order By date.
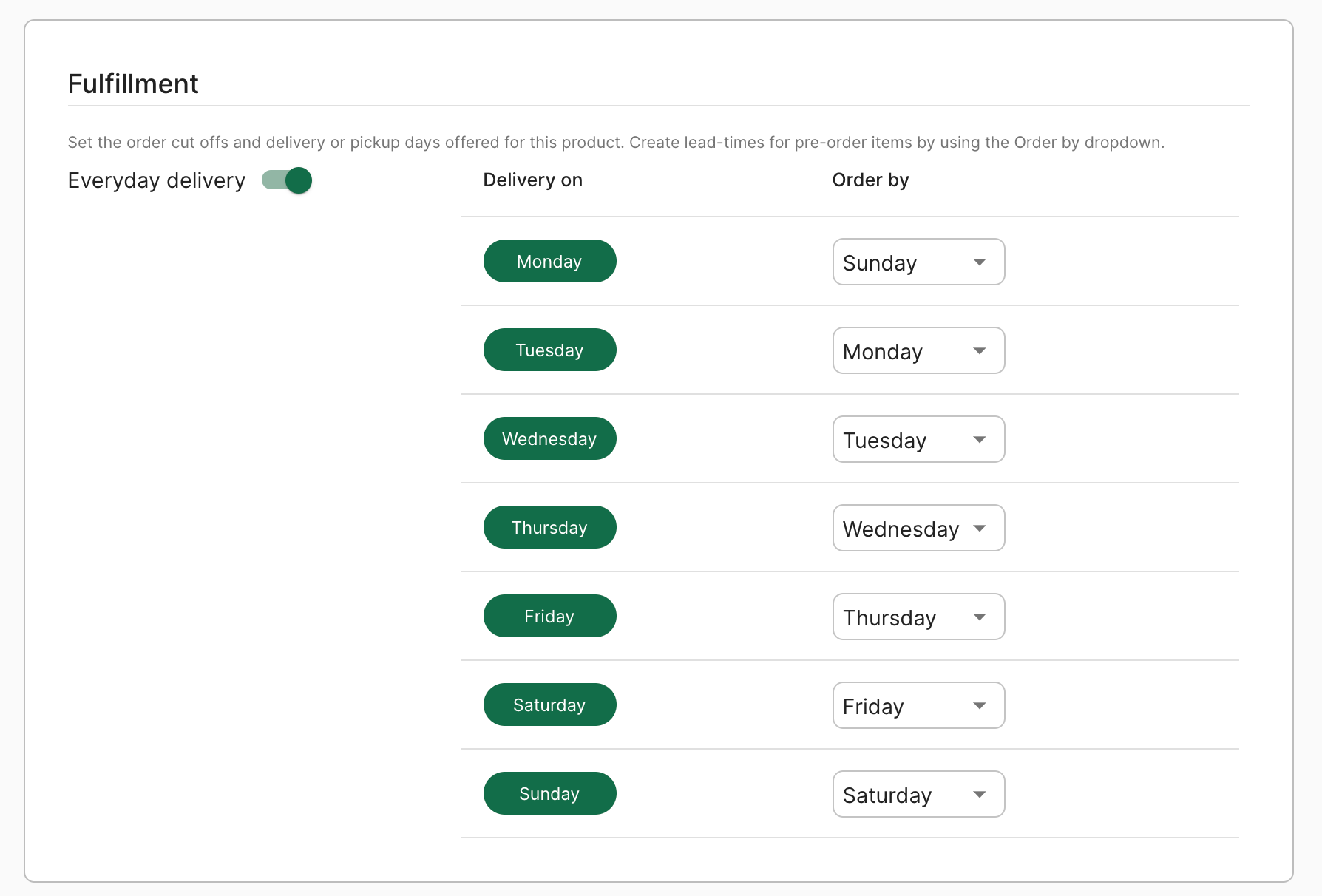
16. When all product details have been finalized, click Save.
2. Bulk edit products
To bulk edit products visit Product > Products on your Freshline Dashboard.
1. Bulk edit by selecting multiple products and clicking Bulk Actions.
2. To delete products select your desired products and click on Delete.
3. To disable items from your shop, select desired products and click on Hide from Store.
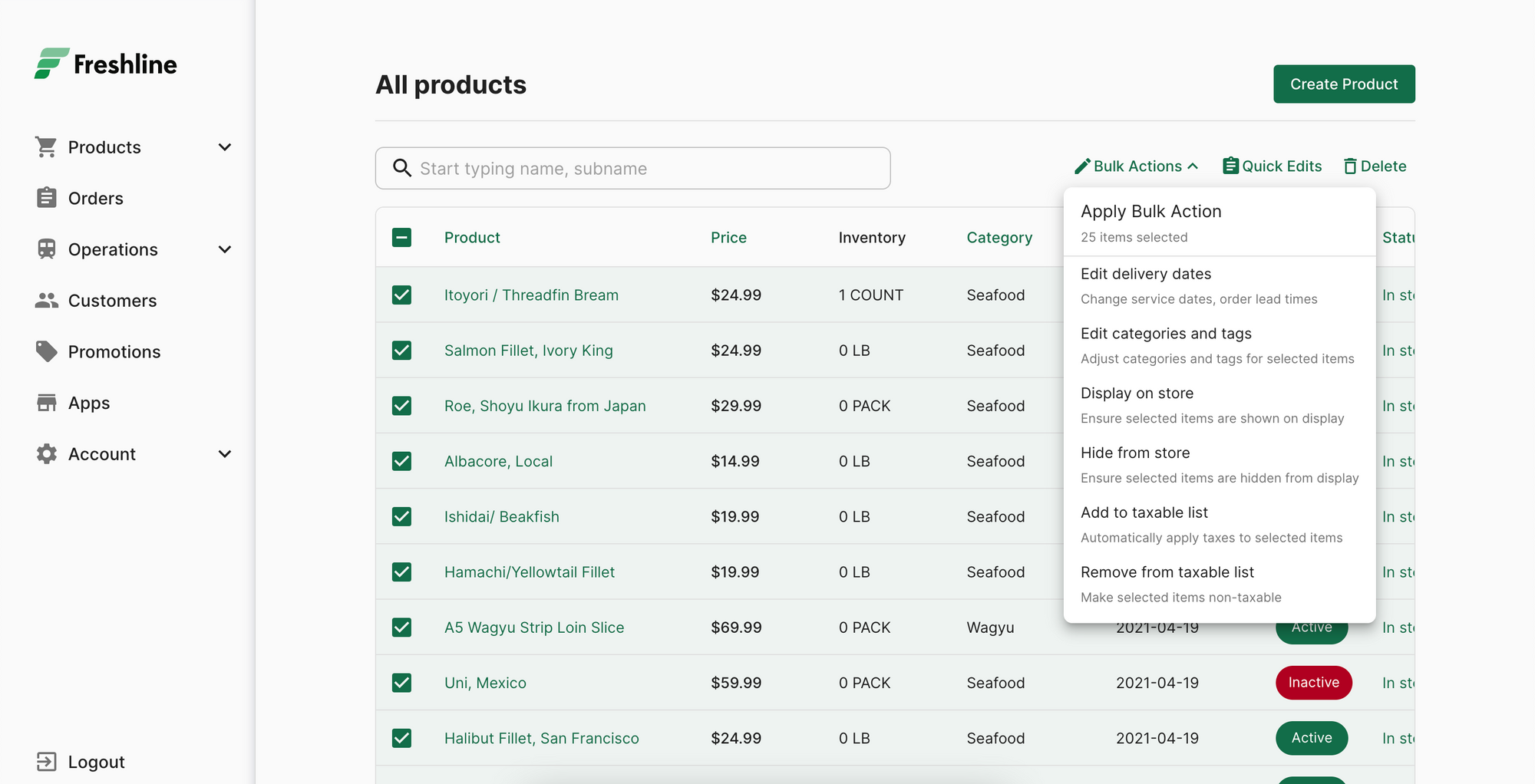
4. To edit categories and tags for items, click on Edit categories and tags.
5. To add or remove items from your taxable list, click on Add to taxable list.
6. To adjust the delivery date and order lead times select desired products and click on Edit Delivery. Click on Save to confirm new delivery dates and order lead times.
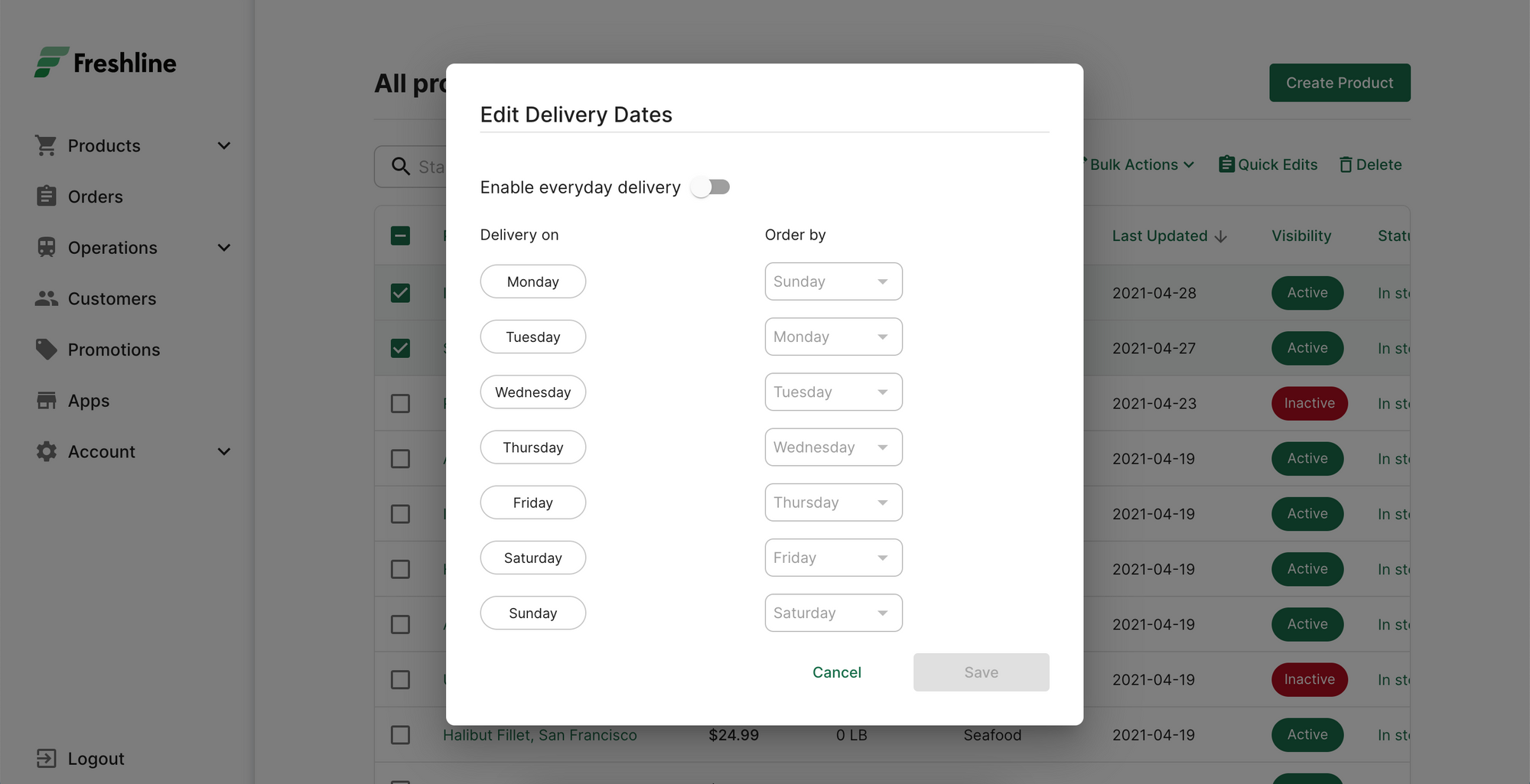
5. Click on Save to confirm the bulk adjustments.
2. Quick edit products
To quick edit products visit Product > Products on your Freshline Dashboard.
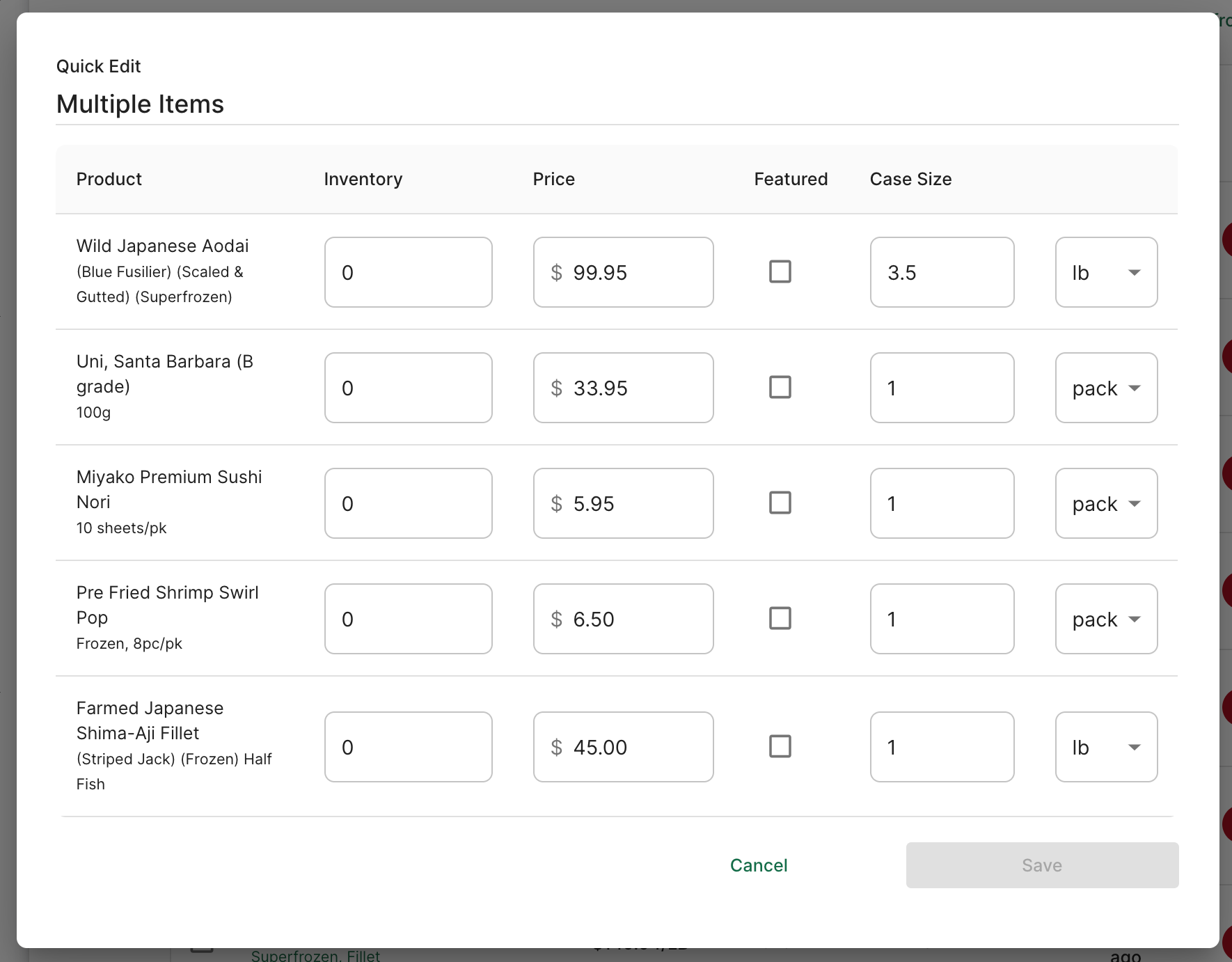
1. Quick edit by selecting multiple products and clicking Quick Edits.
2. Use the modal to quickly adjust
- Inventory quantities
- Unit price
- Unit cost
- Featured Status (listed on top of store)
- Case size/quantity increment
- Units
3. Once changes have been made, click Save.